You can take a screenshot in Windows 10 by just pressing the Print Screen button (sometimes labeled as Prt Sc) from your keyboard. The entire screen will be copied to your clipboard. In order to view and manipulate this screenshot, open the default Paint program on your computer and paste it in.
- How To Take A Quick Screenshot On Pc
- How To Take A Screenshot On Windows
- How To Take Quick Screenshot On Pc
Screenshots are a useful means of showing an example or demonstrating a process. They are a visual means of simplifying the explanation of technical topics.
- Click on the Menu button, located on the upper-left corner Click the Record tab in the menu that opens Click the Take Screenshot button Alternatively, you can skip the first two steps and press the PrntScn (PrintScreen) key on your keyboard.
- If you'd like to take an extra quick screenshot with Snip & Sketch, some more recent versions of Windows 10 (Creators Update and later) use the keyboard shortcut Shift + Windows Key + S to jump.
There are several tools available that allow for the capturing of screenshots and Windows even has its own built-in tool. However, have you ever wanted to capture a screenshot of a window on your computer which required you to scroll?
With many screenshot apps, this would require taking multiple screenshots. There is a better option, however.
Also See: 7 Cool Android Apps to Help You Take Better ScreenshotsApps to Capture Scrolling Screenshots in Windows 10
Scrolling screenshot apps allow the user to capture and display a large amount of content in one image. Essentially, they scroll through a page while capturing it, stitching everything together into one single image in the end. This helps to avoid taking multiple screenshots manually.
Luckily, there are a few software options available that make capturing scrolling screenshots possible in Windows 10. Let's take a look.
1. PicPick
In addition to scrolling captures, PicPick features a built-in image editor. The image editor offers basic features such as cropping and resizing among many other things, including blurring images and adding text and arrows.
PicPick also boasts of a pixel ruler which can measure the size of images displayed on your screen. This is especially useful for graphic designers who may need this information from various images.
Also included in PicPick are an on-screen magnifier, crosshairs for pinpointing relative pixel positions, a color picker, a protractor and a virtual whiteboard that allows the user to draw directly over active windows.
Download PicPickAlso Read: How to Measure the Size of Images/Elements With These 2 Useful PC Tools2. Snagit
Snagit's interface is simpler and more focused than PicPick's. It gets right into taking the screenshot. It also has a built-in image editor with functionalities similar to that of PicPick.
In addition to capturing screenshots, Snagit can also record screen activity. Snagit's feature set makes it a valuable tool for creating tutorials.
Download SnagitCapture Scrolling Screenshots on Browsers
In many cases, users will need to take screenshots of a website. For this purpose, it might be useful to have an add-on that takes screenshots directly from the browser. How to install phone games on pc.
Firefox: Page Screenshot
In the case of Firefox, Page Screenshot is worth a shot. It allows for the adjustment of the screenshot quality, the delay between multiple screenshots, and the image output format.
Once you take a screenshot, it's immediately made available for download.
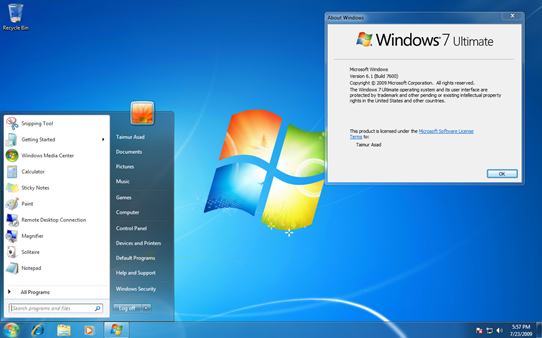
Chrome: Full Page Screen Capture
Google Chrome's Full Page Screen Capture add-on will offer you scrolling screenshot capabilities. It's simple and effective at capturing images. After activating the add-on, users will have options to:
- Download the image
- View the 'raw' version
- Delete the image.
A history of screenshots taken is also kept. This allows you to easily keep track of your screenshots.
Download Full Page Screen CaptureFinal Thoughts
The ability to take scrolling screenshots is useful for people who create instructional content. Scrolling screenshots can make illustrating an idea much easier than usual.
This type of screenshots could also be used to report issues with software as the user can point out an issue more clearly.
It should be noted, however, that scrolling screenshot software are not 100% perfect. One of the main issues is the inability to properly handle web pages with static elements or fast-moving animations.
Multiple screenshots will have to be manually captured in such cases since the software will not be able to successfully scroll automatically.
That aside, if you regularly need to take screenshots, chances are that the software described here will benefit you even if you don't use it for every image you capture.
The above article may contain affiliate links which help support Guiding Tech. However, it does not affect our editorial integrity. The content remains unbiased and authentic.
Read Next
7 Best Screen Recorder Apps for Windows 10
Here is a curated list of 7 screen
A screenshot is an image taken of whatever's on your screen. Today we're going to show you how to take a screenshot in Windows.
You can take a screenshot on just about any surface, and taking screenshots in Windows is no different. It has a inherent option that works great for basic tasks, but many third-party programs offer more ease of use and features. In this article I'll show you a few different ways to take a screenshot in Windows 10.
Method One: Take Quick Screenshots with Print Screen (PrtScn)
- Press the PrtScn button to copy the screen to the clipboard
- Press the Windows+PrtScn buttons on your keyboard to save the screen to a document
- Use the built-in Snipping Tool
- Use the Game Bar in Windows 10
The Print Screen button on your keyboard can take a screenshot and save it as a file, take a screenshot without saving it as a file, or take a screenshot of only one window (instead of the whole screen). The print screen button may be labeled as 'PrtScn,' 'PrntScrn,' 'Print Scr,' or something similar. On most keyboards, the button is usually found between F12 and Scroll Lock. On laptop keyboards, you may have to press the 'Function' or 'Fn' key to access the Print Screen feature. When you press the key, it will look like nothing happened, but the screenshot has been saved to your clipboard.
To Save Your Screenshot as a File
Press the 'Windows logo key + PrtScn.' If you're using a tablet, press the 'Windows logo button + volume down button.' On some laptops and other devices, you may need to press the 'Windows logo key + Ctrl + PrtScn' or 'Windows logo key + Fn + PrtScn' keys instead. Check your laptop's manual for more information.
How To Take A Quick Screenshot On Pc
The screen will dim for a moment, and you will see the screenshot appear as a file in a folder entitled 'Screenshots', inside your default 'Pictures' folder. The screenshot is automatically labeled with a number.
You will only see your screen dim if you have the 'Animate windows when minimizing and maximizing' turned on in your visual effects settings (System > Advanced system settings > Click the Advanced tab > Click Settings under Performance section).
To Take a Screenshot Without Saving
Press the 'PrtScn' key. A screenshot of your display is now copied to the clipboard. Open your favorite image editor, word processor, or other program you want to use the image in. Choose Edit > Paste to paste the screenshot wherever you like. The dimensions of the image will be the same as your desktop resolution. Note: On some laptops and other devices, you may need to press the 'Alt + Fn + PrtScn' keys instead. Check your laptop's manual for more information.
To Take a Screenshot of Only One Window
Click on the title bar of the window that you want to capture. Press 'Alt + PrtScn'. A screenshot of your currently active window will be copied to the clipboard, just as in the last section. Paste it into your favorite image editor or document editor. Note: On some laptops and other devices, you may need to press the 'Alt + Fn + PrtScn' keys instead. Check your laptop's manual for more information.
To Take a Screenshot of Part of Your Screen
Press 'Windows + Shift + S'. Your screen will appear grayed out and your mouse cursor will change. Click and drag on your screen to select the part of your screen you want to capture. A screenshot of the screen region you selected will be copied to your clipboard. You can paste it in any application by selecting Edit > Paste or pressing Ctrl + V, just as you'd paste a full-screen shortcut taken with the Print Screen key.
That only works in Windows 10's Creators Update. On older versions of Windows, this shortcut is part of Microsoft's OneNote application. With the Creators Update, Microsoft integrated this shortcut into Windows 10 itself.
Method Two: Take More Flexible Screenshots with Snipping Tool
The Snipping tool has been a part of the Windows for long time. This tool was first included in Windows Vista, and never got any new features apart from few bug fixes. Snipping tool can take screenshots of an open window, rectangular area, a free-form area, or the entire screen. You can annotate your snips with different colored pens or a highlighter, save it as an image or MHTML file, or email it to a friend.
Snipping Tool in Windows Vista, 7, and 8 has one limitation: it can't capture screenshots that involve mouse movements. To capture something that involves mouse movement, like pop-up menus and tooltips, you will have to use the Print Screen method.
In Windows 10, Snipping Tool has a new 'Delay' option, which will allow you to capture screenshots pop-up menus and tooltips. Open the Snipping Tool app and click Delay. From the drop-down list, click on the number of seconds you'd like to wait until your screenshot is taken.
Now choose the type of snip you want to make by clicking the arrow next to 'New.' You can choose from one of four types of snip: free-form, rectangular, window, and full-screen.
Method Three: Use Keyboard Shortcuts with Game Bar in Windows 10
Windows 10 ships with game DVR capabilities to record gameplay footage and take screenshots of Windows PC games. The Game Bar generates screenshots in PNG format, and saves them in 'C:Users[your username]VideosCaptures.' Before you start using the Game Bar, launch the Xbox app that came with Windows 10 open its settings. Under 'Game DVR', toggle 'Take screenshots using Game DVR,' and assign whatever keyboard shortcuts you want.
When you want to take a screenshot, use that keyboard combination ('Windows key + G' by default) and click or tap on the 'Yes, this is a game' box if prompted. Now press the 'Camera icon' or 'Win + Alt + PrtScn' to take a screenshot. Note: The keyboard shortcut will only work if you have previously checked the 'Yes, this is a game' box for this specific game. You will see a notification letting you know 'Screenshot saved.' If you click or tap on the notification, it will open to 'Xbox > Game DVR > On this PC' to see it.
How To Take A Screenshot On Windows
Method Four: Take More Powerful Screenshots the Easy Way with Snagit
All of Windows' built-in methods have their their own pros and cons. If you take a lot of screenshots and want more flexibility than the built-in tools offer, though, a third-party tool is your best option.
If you don't mind spending a few dollars, Snagit byTechsmith is a top-notch tool that makes taking screenshots easy, has tons of features that let you target specific windows, take region snapshots, and even capture the full text of scrolling windows like web pages.
How To Take Quick Screenshot On Pc
You can take short videos if you want, annotate screenshots, draw arrows and shapes, and pretty much anything you can imagine a screenshot tool should be able to do. It's a great tool that we definitely recommend, especially if you need to take a lot of screenshots.
There's a free trial that you can download to check it out before bothering to spend money on it. Once you try it, it'll be hard to go back to Windows' barebones tools.

