Dec 26, 2016 This sucks because if you have 100 elements on a page then as soon as you click download, it will try to open 100 'save as' windows and crash chrome. This tool has awesome potential only if it can prompt the save location once and download everything at once. Try out brand new Chrome Browser features in a pre-release build. Choose this option if you want to install the beta version of Chrome Browser to test its functionality and performance in your environment. Get the 64-bit and 32-bit beta bundles. In Chrome, click the Chrome button in the top-right corner. Choose Save Page As. The Save As dialogue box appears (see Figure 1). Alternatively, you can press Ctrl+S in Windows or Cmd+S on a Mac to call up the Save As dialogue box. In the left pane, navigate to where you want to save the web page.
Google Chrome is among the most popular browsers across the world, and while it keeps updating its features frequently, it still comes with its set of problems that can be really annoying at times. One of such problems is the page unresponsive error where your Chrome browser either simply freezes and does not exit with close request, or the web pages keep crashing.
This is a common error, however, the good news is, there are a quite a few ways to fix this. Let's see how.
Method 1: Through Local App Data Folder
Step 1: Press the Windows + R key together on your keyboard to open the Run command. Now, type %localappdata% in the search box and hit Enter to open the Local App Data folder.
Step 2: In the Local App Data folder, navigate to the below path step by step:
- Chrome
- User Data
Step 3: Now, select the Default folder, right-click and select Rename.
Step 4: Now, rename the folder as Defaultold.
You are done. Now, you can restart Google Chrome and its should work fine. If you are still seeing the error, try the 2nd method.
Method 2: Through Google Chrome Properties
How To Download A Chrome Page Download

Step 1: Click on the Start button on your desktop and type Google Chrome in the search box. Now, right-click on the result and select Open file location from the context menu.
Step 2: In the file location, right-click on Google Chrome, and select Properties from the context menu.
Step 3: Now, go the Shortcut tab, and in the Target field, add a space after 'chrome.exe' and type the below text and click on Apply and then OK to save the changes and exit:
Click on Continue on the prompt that appears for allowing administrator permission and restart Chrome. You should not face any problems with the browsers anymore. If problem persists, try the 3rd method.
Method 3: Using Google Chrome Cleanup Tool
Step 1: Download the Google Chrome cleanup tool from the below link and click to install and run.
How To Download A Chrome Page
Step 2: It will directly run the tool. Once it completes checking, it will prompt you to Continue. It will then redirect you to the Google Chrome Settings page. How to use tiny task. In the prompt that appears, click on Reset Settings to change the Chrome settings back to its original settings.
That's it! And, now your Chrome browser should be perfectly fine.
I find passion in writing Tech articles around Windows PC and softwares
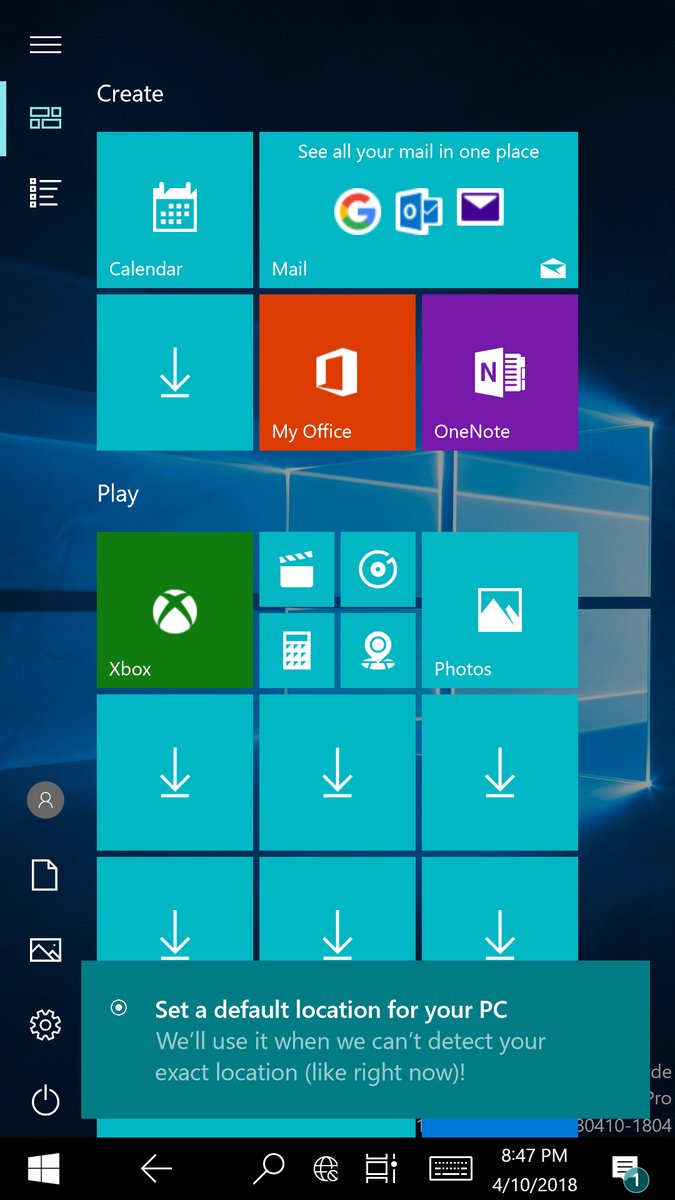
Step 1: Click on the Start button on your desktop and type Google Chrome in the search box. Now, right-click on the result and select Open file location from the context menu.
Step 2: In the file location, right-click on Google Chrome, and select Properties from the context menu.
Step 3: Now, go the Shortcut tab, and in the Target field, add a space after 'chrome.exe' and type the below text and click on Apply and then OK to save the changes and exit:
Click on Continue on the prompt that appears for allowing administrator permission and restart Chrome. You should not face any problems with the browsers anymore. If problem persists, try the 3rd method.
Method 3: Using Google Chrome Cleanup Tool
Step 1: Download the Google Chrome cleanup tool from the below link and click to install and run.
How To Download A Chrome Page
Step 2: It will directly run the tool. Once it completes checking, it will prompt you to Continue. It will then redirect you to the Google Chrome Settings page. How to use tiny task. In the prompt that appears, click on Reset Settings to change the Chrome settings back to its original settings.
That's it! And, now your Chrome browser should be perfectly fine.
I find passion in writing Tech articles around Windows PC and softwares
Google Chrome now warns users if they are visiting a page that is not protected via HTTPS as 'Not Secure'. If you don't like this behavior, you can disable it with the following steps.
- Open Chrome, type chrome://flags in the address bar, then press 'Enter'.
- Type the word 'secure' in the search box at the top to make it easier to find the setting we need.
- Scroll down to the 'Mark non-secure origins as non-secure' setting and change it to 'Disabled' to turn off the 'Not Secure' warnings. To turn on the warnings, the other 'Enabled' or 'Default' settings can be used.
- Select the 'Relaunch Chrome' button, and Chrome should no longer warn you of 'Not Secure' web pages.

